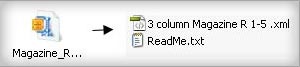Berikut ini adalah jawaban untuk pertanyaan umum. Anda dapat menemukan lebih banyak konten bantuan dalam bahasa berikut ini:
| Deutsch English (US) English (UK) Español | Français Italiano Nederlands Português (Brasil) | Русский 中文(简体) 中文 (繁體) 日本語 | 한국어 Dansk Norsk Suomi | Svenska ภาษาไทย Türkçe |
Pertanyaan Umum:
- Bagaimana cara membuat account Blogger?
- Bagaimana cara membuat blog Blogger?
- Bagaimana cara mengirim ke blog saya?
- Bagaimana cara mengirim gambar?
- Saya tidak dapat login. Apa yang harus saya lakukan?
- Bagaimana cara menghapus blog?
- Bagaimana cara membatalkan account saya?
- Dapatkah saya memiliki blog yang menerima posting dari beberapa orang?
- Bagaimana menambahkan foto ke profil saya?
- Bagaimana cara menyapkan koneksi FTP (atau sFTP) ke host web eksternal?
- Bagaimana cara menggunakan domain kustom pada blog saya?
- Bagaimana Cara Kerja Blogger Mobile ?
- Bagaimana cara memberi label ke posting saya?
- Bagaimana cara menempatkan Adsense di dalam blog saya?
- Bagaimana mengaktifkan feed situs untuk blog saya?
- Apakah tombol "Tandai" itu?
- Bagaimana menengahi komentar di blog saya?
- Bagaimana cara Menggunakan fitur Tataletak Blogger?
- Mengapa saya dihadapkan pada verifikasi kata di dalam formulir posting saya?
- Mengapa blog saya tidak aktif?
- Apakah saya bisa menggunakan cara pintas keyboard saat mengirim?
- Bagaimana cara menggunakan fitur transliterasi?
- Bagaimana cara menggunakan editor post Blogger?
- Di mana dapat membeli nama domain kustom untuk blog saya?
- Bagaimana cara mengubah format tanggal yang ditampilkan pada blog saya?
- Apakah template posting itu?
- Apakah yang disebut dengan backlink dan bagaimana cara menggunakannya?
- Apa saja opsi verifikasi kata?
- Dapatkah saya mengedit HTML dari tataletak blog?
- Di manakah judul blog saya akan terlihat?
- Apakah URL itu?
- Apa tugas dari pengaturan "daftar"?
- Apa tugas dari pengaturan penyandian?
- Apakah Server FTP itu?
- Apakah lintasan FTP itu?
- Apakah perbedaan antara publikasi ulang indeks dan publikasi ulang keseluruhan blog?
1. Bagaimana cara membuat account Blogger?
Pada homepage Blogger, klik tombol "Buatlah Blog Anda Sekarang". Pada halaman berikut, Anda akan diminta untuk membuat Google Account. Anda dapat menggunakan Google Account pada layanan Google lainnya. Jika Anda sudah memiliki Google Account mungkin dari Gmail, Google Group, atau Orkut, silakan sign in terlebih dahulu. Setelah Anda sign in, Anda harus memasukkan nama layar dan menerima Syarat Layanan Blogger. Setelah selesai, Anda akan diminta untuk membuat blog dan memulainya!
2. Bagaimana cara membuat blog Blogger?
Sebelum dapat membuat blog gratis di Blog*Spot, yaitu layanan hosting Blogger, Anda harus telah membuat account pada blogger.com. Setelah Anda login ke blogger.com, klik link "Buat Blog". Pada Langkah 2, masukkan judul dan alamat (URL). Anda juga harus mengetikkan kata verifikasi yang ditampilkan di halaman ini. Setelah selesai, klik "lanjutkan". Pada langkah 3, Anda dapat memilih template untuk blog Anda; itulah tampilan yang akan muncul ketika Anda mempublikasikannya. Selanjutnya, Blogger akan membuat blog baru Anda dan mencadangkan spot Anda di BlogSpot. Segera setelah Anda membuat posting pertama, halaman Anda akan muncul di alamat yang Anda pilih.
3. Bagaimana cara posting ke blog saya?
Pada Dashboard Anda, klik link "Posting Baru" di sebelah blog yang ingin Anda kirimi. Berikutnya, Anda akan melihat halaman Buat Posting Baru. Awali dengan memberikan judul pada posting Anda (opsional), kemudian masukkan posting-nya. Setelah selesai, klik link "Pratinjau" untuk memastikan bahwa posting sudah siap. Setelah Anda puas dengan posting Anda, klik tombol "Publikasikan". Ini akan mempublikasikan posting baru Anda.
4. Bagaimana cara mengirim gambar?
Anda dapat meng-upload foto dengan menggunakan ikon gambar pada toolbar editor posting. Ketika Anda meng-klik ikon ini, akan muncul jendela di mana Anda bisa memilih satu atau beberapa gambar dari komputer Anda. Klik tombol "Browse" untuk mencari gambar yang Anda inginkan. Atau, Anda bisa memasukkan URL dari gambar yang sudah online untuk dimasukkan ke dalam posting Anda. Apabila Anda meng-klik link untuk memilih tataletak, Anda bisa mengatur cara gambar Anda muncul di posting Anda. Opsi di sebelah kiri, tengah dan kanan akan menentukan bagaimana teks dari posting Anda akan mengalir di sekitar gambar. Opsi ukuran ini memungkinkan Anda mengatur skala gambar ke ukuran yang berbeda di area posting.
5. Saya tidak dapat login. Apa yang harus saya lakukan?
Jika Anda lupa informasi Google Account, Anda dapat memulihkan informasi login Google Account dengan meng-klik "?" di sebelah "Sandi" pada halaman login Blogger atau Anda dapat menggunakan halaman Bantuan Sandi pada Google Account.
Ingat bahwa nama pengguna Google Account Anda adalah alamat email lengkap yang Anda gunakan untuk membuat account (mis. yourname@example.com).
Jika Anda dapat login pada account Anda tetapi tidak melihat blog yang sesuai pada Dashboard, kemungkinan besar Anda login ke account yang salah. Dalam hal ini, cobalah untuk login dengan semua alamat email Anda, menggunakan formulir Bantuan Sandi bila perlu. Silakan mencoba yang berikut ini meskipun Anda berpikir hanya mempunyai satu account. Kami melihat banyak kasus di mana orang secara tidak sengaja telah membuat account tambahan tanpa menyadarinya, jadi memeriksa sendiri account Anda biasanya merupakan cara tercepat untuk mendapatkan kembali blog Anda.
6. Bagaimana cara menghapus blog?
Untuk menghapus seluruh blog Anda , buka tab Pengaturan | Dasar. Di sini, pastikan bahwa Anda benar-benar berada pada blog yang ingin dihapus secara permanen dari account Anda. Kemudian klik "Hapus Blog Ini". Apabila blog Anda ada di server Anda sendiri, filenya tidak akan dihapus. Anda dapat menghapusnya secara manual dengan menyambung ke server lewat klien FTP.
7. Bagaimana cara membatalkan account saya?
Untuk menghapus Google Account, termasuk blog Anda, silakan login ke homepage Google Account. Setelah Anda login, klik link "Edit" di sebelah daftar "Layanan Saya", dan Anda akan masuk ke halaman yang memungkinkan Anda menghapus account Anda. Harap diingat bahwa menghapus account akan menghapus semua layanan Google yang berhubungan dengan account tersebut, seperti profil orkut, halaman iGoogle, dan blog Blogger.
8. Dapatkah saya memiliki blog yang menerima posting dari beberapa orang?
Ya, ini disebut "blog tim". Pada dasarnya, satu orang mengawali pembuatan suatu blog, kemudian mengundang orang lain untuk bergabung. Anggota tim dapat menjadi administrator ataupun pengirim posting reguler. Administrator dapat mengedit semua posting (bukan hanya milik mereka sendiri), menambah dan menghapus anggota tim (dan memberi akses admin), dan mengubah pengaturan blog. Non-admin hanya dapat mengirim posting ke blog.
Untuk mengundang orang untuk bergabung ke blog, pertama buka tab Pengaturan | Izin dan klik "Tambah Pengarang". Kemudian, ketik alamat email orang yang Anda undang ke blog; dan mereka akan segera menerima email undangan. Ingat bahwa mereka harus memiliki Google Account, dan jika mereka belum memilikinya, mereka akan diminta untuk membuatnya. Setelah Anda siap mengirimkan undangan, klik "Undang". Anda akan menerima email ketika ada anggota tim baru yang berhasil bergabung dengan blog.
9. Bagaimana menambahkan foto ke profil saya?
Pertama, klik link "Edit Profil" pada dashboard Anda. Dari sana, masukkan URL gambar profil pada formulir, dan klik "Simpan" pada dasar halaman. Apabila Anda tidak mempunyai foto yang telah tersimpan di suatu tempat, Anda dapat mengirim dahulu gambar ke blog Anda. Begitu Anda selesai melakukannya, dari editor posting masuklah ke mode Edit HTML apabila Anda belum berada di sana. Sekarang salin URL foto dan tempelkan URL ini ke kolom "URL Foto" di dalam Profil Anda. Kemudian klik "Simpan" di bagian dasar halaman, dan selesai. Ingat bahwa ukuran gambarnya harus 50k atau lebih kecil.
10. Bagaimana cara menyiapkan koneksi FTP (atau sFTP) ke host web eksternal?
Kunjungi Pengaturan | Publikasi dan pilih metode koneksi. Lalu, masukkan pengaturan Anda. Setelah Anda selesai, simpan rincian server Anda lewat tombol Simpan Pengaturan di bagian bawah, dan publikasikan ulang blog Anda. Harap ingat bahwa nomor port default akan digunakan (:21 untuk FTP dan :22 untuk SFTP); penetapan port alternatif tidak akan bekerja. Jangan menyertakan
http:// atau ftp:// di dalam alamat server atau pengaturan lintasan.11. Bagaimana cara menggunakan domain kustom pada blog saya?
Jika tidak ingin memiliki
blogspot.com di dalam alamat blog Anda, Anda bisa memperoleh domain Anda sendiri. Kami akan tetap menjadi host untuk semua konten seperti sebelumnya, tapi konten tersebut akan ditampilkan pada alamat baru Anda. Ada tiga komponen untuk menyiapkannya:Domain Anda
Hal pertama yang perlu Anda lakukan adalah memilih nama domain, seperti
mysite.com dan mendaftarkannya. Anda dapat mendaftarkan nama domain dari pencatat pendaftaran apa pun . Pengaturan DNS
Lalu, Anda perlu membuat data CNAME untuk domain Anda dengan DNS, yang menghubungkan domain Anda dengan
ghs.google.com. Prosedur yang benar untuk melakukan hal ini berbeda-beda, tergantung pada pencatat pendaftaran domain Anda, jadi silakan langsung hubungi pencatat pendaftaran Anda dan mereka akan membantu Anda. Berhati-hatilah bahwa data DNS yang baru tidak dapat langsung diberlakukan. Pengaturan Blogger
Hingga tahap ini , server DNS tahu cara mengarahkan orang menuju Google ketika mereka ingin melihat blog Anda, jadi kami harus memastikan Google mengaitkan blog yang benar dengan domain Anda. Anda melakukannya pada tab Pengaturan | Penerbitan untuk blog Anda di dalam Blogger. Apabila menerbitkan di Blog*Spot, Anda akan melihat sebuah link di dekat bagian atas yang menawarkan pengalihan ke domain kustom. Cobalah dan klik link tersebut. Pengaturan Alamat Blog*Spot sekarang berubah menjadi Domain Anda. Tulis domain yang Anda daftarkan di awal proses ini, kemudian simpan pengaturan Anda.
Catatan:
- Apabila domain baru Anda tidak mengarah ke blog Anda, tunggu satu atau dua hari, untuk memastikan semua server DNS telah diperbarui. Apabila domain belum mengarah dengan benar, hubungi pencatat pendaftaran untuk memastikan bahwa Anda telah memasukkan pengaturan DNS dengan benar.
- Alamat Blog*Spot asli Anda akan meneruskan secara otomatis ke domain baru Anda. Dengan cara itu, link atau bookmark yang sudah ada di dalam situs Anda akan tetap bekerja.
- Anda dapat menggunakan fitur ini dengan domain (misal,
mysite.com) atau subdomain (misal,name.mysite.com). Namun, Anda tidak bisa menentukan subdirektori (misal,mysite.com/blog/) atau wildcard (misal,*.mysite.com).
12. Bagaimana cara kerja Blogger Mobile?
Untuk memulai blog mobile, kirimkan pesan (yang dapat berupa foto, teks atau keduanya) ke go@blogger.com dan kami akan memulai blog untuk Anda! Setelah mengirimkan pesan, Anda akan menerima balasan dengan URL blog mobile Anda dan sebuah token yang dapat Anda pakai untuk mengklaim blog baru Anda. Untuk mengklaim blog Anda, masukkan token ke dalam http://go.blogger.com. Mengklaim blog mobile Anda akan memberi akses penuh ke pengaturan dan fitur Blogger.com bagi Anda, sehingga Anda dapat mengaitkan blog ke Google Account, dan menggabungkan blog mobile ke blog yang sudah ada.
13. Bagaimana cara memberi label ke posting saya?
Apabila menulis suatu posting , Anda akan memiliki ruang di bagian bawah formulir yang ditandai "Label untuk posting ini". Masukkan label apa pun yang Anda suka, pisahkan dengan koma. Anda juga dapat meng-klik link "tunjukkan semua" untuk menampilkan daftar label yang telah Anda gunakan sebelumnya. Kemudian klik pada label untuk menambahnya. Ketika Anda mempublikasikan posting Anda, label akan didaftar dengan label ini. Klik label mana pun untuk membawa Anda ke halaman yang hanya berisi posting dengan label tersebut. Anda juga dapat menambah daftar semua label Anda di sidebar blog Anda, diurutkan sesuai abjad atau berdasarkan frekuensi penggunaannya.
14. Bagaimana cara menempatkan Adsense di dalam blog saya?
Untuk menempatkan AdSense di blog Anda, klik tab Template atau Tataletak untuk blog Anda. Di dalam blog dengan Tataletak yang aktif, tambahkan elemen halaman baru dan pilih opsi AdSense. Apabila Anda menggunakan template klasik, pilih link "AdSense" pada tab Template. Anda akan dapat memilih ukuran untuk iklan Anda dan mengatur bagaimana tampilannya di dalam blog Anda.
15. Bagaimana mengaktifkan feed situs untuk blog saya?
Pertama, kunjungi tab Pengaturan | Feed Situs. Di sini, Anda akan memiliki satu opsi sederhana, di mana Anda dapat memilih berapa konten yang ingin Anda sindikasikan. "Lengkap" akan menempatkan keseluruhan konten setiap kiriman ke dalam feed situs Anda, sementara "Singkat" hanya berisi kutipan dari awal tiap kiriman. Opsi "Tidak Ada" akan mematikan feed situs Anda secara keseluruhan.
16. Apakah tombol "Tandai" itu?
Fitur ini disebut dengan "Tandai Seabgai Meragukan" dan dapat diakses melalui Navbar Blogger. Tombol "Tandai?" memungkinkan komunitas blogging mengingat dengan mudah konten yang meragukan, sehingga membantu kami mengambil langkah yang diperlukan. Ketika seseorang yang mengunjungi blog meng-klik tombol "Tandai?" pada Navbar Blogger, ini berarti bahwa mereka yakin bahwa konten blog tersebut mungkin tidak sopan atau ilegal. Kami menghitung berapa kali blog ditandai karena sesuatu yang kurang menyenangkan dan memakai informasi ini untuk menentukan tindakan apa yang perlu dilakukan. Perlu dicatat bahwa pengguna dapat meng-klik tombol untuk kedua kalinya untuk membatalkan tanda yang sudah mereka terakan.
17. Bagaimana menengahi komentar di blog saya?
Anda dapat menemukan pengaturan moderasi komentar pada tab Pengaturan | Komentar. Pengaturan ini hanya berupa opsi ya/tidak yang sederhana. Memilih "ya" untuk opsi ini akan memberi Anda ruang untuk masuk ke alamat email Anda. Anda bisa memoderasi komentar via email tanpa mempengaruhi pengaturan pemberitahuan komentar reguler Anda. Pengaturan ini opsional, karena Anda selalu bisa memoderasi komentar melalui antarmuka Blogger. Jadi, atur opsi ke "ya", kemudian masukkan alamat pemberitahuan bila perlu, simpan pengaturan, dan tunggu komentar Anda selanjutnya.
Semua komentar yang masuk kini akan menuju halaman khusus "Moderasikan Komentar", yang dapat Anda temukan di bawah tab Pengiriman: Pada halaman ini, Anda akan melihat sebuah daftar dari semua komentar yang telah dibuat tetapi belum disetujui maupun ditolak. (Daftar ini tidak mencakup komentar yang dibuat oleh anggota admin blog.) Setiap baris di dalam daftar menampilkan bagian awal komentar, nama penulis, dan waktu pembuatannya. Klik segitiga di sebelah kiri untuk memperluas baris yang menunjukkan teks lengkap dari komentar, bersama-sama dengan link "Publikasikan" dan "Tolak", yang dapat Anda gunakan untuk menyetujui atau menolak komentar tersebut.
Keseluruhan proses ini dapat juga dilakukan lewat email. Apabila Anda memasukkan alamat email untuk moderasi, Anda akan mendapatkan pesan untuk setiap komentar yang akan berisi link "Publikasikan" dan "Tolak", serta link menuju halaman moderasi utama bagi blog.
18. Bagaimana cara Menggunakan fitur Tataletak Blogger?
Pertama, temukan nama blog Anda pada dashboard, dan klik link "Template" di sebelahnya. Jika link ini menampilkan "Tataletak", hal ini berarti Anda telah menggunakan fitur Tataletak dan Anda dapat melewati langkah-langkah awal ini. Pada halaman Template, lihat pada link navigasi untuk tab bertuliskan "Kustomisasi Desain Anda" dan klik tab tersebut. Anda akan menerima pesan yang menjelaskan bahwa Blogger akan membuat cadangan dari template Anda yang sekarang. (Cadangan tersebut akan tersedia tanpa batas waktu, sehingga Anda akan dapat kembali ke sini kelak.) Klik pada tombol "Upgrade Template Anda" untuk melanjutkan. Kemudian, pilih salah satu dari desain template default, klik "Simpan Template", dan bereslah sudah.
Setelah template di-upgrade, Anda dapat mengatur unsur pada template untuk mendapatkan tampilan yang diinginkan. Cukup klik unsur yang ingin Anda pindah lalu seret dan jatuhkan unsur di mana pun yang Anda inginkan. (Catatan: pada kebanyakan template, Anda dapat memindahkan semua unsur kecuali Navbar, posting blog dan tajuk.) Anda dapat menambahkan beberapa unsur halaman ke halaman blog atau sidebar Anda dengan meng-klik "Tambahkan Unsur Halaman". Ini akan membuka jendela pop-up yang memungkinkan Anda menambah unsur pada blog Anda dengan meng-klik "Tambahkan ke Blog" pada bagian unsur yang dikehendaki:
19. Mengapa saya dihadapkan pada verifikasi kata di dalam formulir posting?
Verifikasi kata pada formulir posting merupakan mekanisme untuk mengurangi spam bagi BlogSpot secara umum. Ada dua penyebab potensial:
Spam Potensial
Pada kasus ini, verifikasi kata berlaku untuk beberapa blog spam potensial tertentu melalui sistem otomatis. Karena sistem ini otomatis, maka mungkin akan ada beberapa positif salah (false positive), sekalipun kami senantiasa bekerja menyempurnakan alogaritma guna menghindari hal-hal tersebut. Adanya verifikasi kata pada formulir kiriman tidak akan mencegah Anda untuk mempublikasikan dan tidak berarti bahwa blog Anda akan dihapus atau dihukum kalau memang tidak melanggar kebijakan kami. Untuk menghindari ketidaknyamanan lebih lanjut saat publikasi, klik ikon "?" (tanda tanya) di sebelah verifikasi kata pada formulir posting Anda. Anda akan dibawa ke halaman di mana Anda dapat meminta kajian untuk blog Anda. Kami akan meminta seseorang untuk melihatnya, memverifikasi bahwa ini bukan spam, kemudian memasukkan blog Anda ke dalam daftar putih sehingga blog Anda tidak lagi memunculkan verifikasi kata.
Tingkat Posting Tinggi
Apabila Anda banyak mengirim posting dalam satu hari, Anda akan diminta melengkapi verifikasi kata untuk setiap posting, terlepas apakah blog Anda sudah atau belum dinyatakan sebagai spam potensial. Apabila hal ini terjadi, yang perlu Anda lakukan adalah melengkapi verifikasi kata untuk setiap posting, atau tunggu 24 jam, di mana verifikasi akan dihapus secara otomatis. Pembatasan ini dilakukan untuk mengontrol beban server kami serta untuk mencegah spam eksplisit. Oleh karena itu, tidak ada proses kajian daftar putih untuk menyingkirkan suatu blog.
20. Mengapa blog saya tidak aktif?
Kondisi tidak aktif ini merupakan akibat dari sistem klasifikasi otomatis yang menandai blog sebagai spam. Apabila blog Anda bukan merupakan blog spam, maka blog Anda telah keliru diklasifikasikan oleh sistem otomatis kami dan kami mohon maaf karenanya. Apabila blog Anda tidak aktif, blog akan terdaftar pada Dashboard, namun Anda tidak dapat mengakses masuk ke sana. Jika demikian halnya, akan ada masa tenggang di mana selama itu Anda dapat meminta agar blog Anda dikaji dan dipulihkan.
21. Dapatkah saya menggunakan cara pintas keyboard saat mengirim posting?
Blogger memiliki beberapa cara pintas keyboard yang dapat digunakan ketika mengedit posting. Cara pintas tersebut berfungsi di Internet Explorer 5.5+/Windows dan keluarga Mozilla (1.6+ dan Firefox 0.9+), dan mungkin juga di browser lainnya. Berikut ini adalah jalan pintas tersebut:
- control + b = Cetak Tebal
- control + i = Cetak Miring
- control + l = Blockquote (hanya pada mode HTML)
- control + z = Undoh
- control + y = Redoh
- control + shift + a = Link
- control + shift + p = Pratinjau
- control + d = Simpan sebagai Draft
- control + s = Publikasikan Kiriman
- control + g = Transliterasi bahasa Hindi
22. Bagaimana cara menggunakan fitur transliterasi?
Blogger menawarkan opsi transliterasi untuk mengkonversi karakter Roma menjadi karakter Devanāgarī yang digunakan dalam bahasa Hindi. Ini memungkinkan Anda mengetik kata-kata Hindi secara fonetik dalam skrip bahasa Inggris dan tetap menampilkan bahasa Hindi dengan abjad yang benar. Untuk mengaktifkan fitur ini, kunjungi halaman Pengaturan| Dasar serta pilih "Ya" untuk opsi transliterasi. Pengaturan ini akan mempengaruhi semua blog pada account Anda, yang sama seperti pengaturan Mode Tulis.
23. Bagaimana menggunakan editor posting Blogger?
Editor posting Blogger memiliki 3 mode:
- Tulis: Mode WYSIWYG di mana Anda dapat memanipulasi teks dengan tombol format.
- Edit HTML: mode mentah di mana Anda mengedit html secara manual.
- Pratinjau: mengubah tampilan kiriman lengkap, termasuk Judul, link dan gambar-nya.
Untuk beralih ke mode-mode tersebut, klik saja daftar link yang sesuai. Tombol format hanya tersedia pada browser tertentu.
Fitur, dari kiri ke kanan:
- Font
- Ukuran huruf
- Tebal
- Miring
- Warna huruf
- Link
- Rata kiri
- Tengah
- Rata kanan
- Rata penuh
- Daftar (nomor) urut
- Daftar (butir) tidak urut
- Blockquote
- Pemeriksa ejaan
- Upload gambar
- Menghapus format dari bidang pilihan
24. Di mana dapat membeli nama domain kustom untuk blog saya?
Ada banyak perusahaan di mana Anda dapat membeli nama domain, biasanya untuk harga tahunan yang sangat terjangkau. Pencarian Google untuk domain registrar akan menampilkan sejumlah opsi. Anda juga dapat menjelajahi melalui daftar ini:
25. Bagaimana cara mengubah format tanggal yang ditampilkan pada blog saya?
Anda dapat mengubah format tanggal, baik untuk link posting dan arsip dengan cara mengedit pengaturan blog Anda. Pada halaman Pengaturan| Format, terdapat kolom untuk "Format Tajuk Tanggal" dan "Format Tanggal Indeks Arsip". Kedua kolom meliputi menu buka bawah yang berisi opsi format untuk menampilkan tanggal. (Tajuk Tanggal biasanya terletak di atas kiriman Anda dan Indeks Arsip biasanya berupa daftar link arsip pada sidebar Anda). Klik "Simpan Pengaturan" di bagian dasar halaman jika Anda telah selesai.
26. Apakah template posting itu?
Template posting akan menghemat waktu pengguna dengan mem-praformat editor posting. Beberapa pengguna ingin agar posting mereka diformat dengan cara tertentu. Misalnya, beberapa mungkin ingin menghubungkan ke artikel pada baris pertama, kemudian mengutip lagi di bawahnya. Dalam hal ini, tag blockquote dan link dapat dimasukkan ke dalam template posting dan mereka akan muncul, dan siap untuk diisi, pada setiap posting baru.
27.Apakah yang disebut dengan backlink dan bagaimana cara menggunakannya?
Backlink memungkinkan Anda melacak halaman lain di dalam web yang terhubung dengan posting Anda. Apabila teman Anda menghubungkan ke salah satu posting Anda, misalnya, maka posting itu akan secara otomatis menunjukkan ada orang lain yang telah menghubungkannya ke posting ini, dan posting ini akan menyediakan cuplikan teks dan link ke posting teman Anda tersebut. Pengaturan backlink dapat ditemukan di bawah tab Pengaturan | Komentar dan berisi satu opsi sederhana untuk menghidupkan atau mematikannya. Apabila diaktifkan, Anda akan melihat link yang bertanda "Link ke kiriman ini" di sebelah link komentar untuk setiap posting.
28. Apa saja opsi verifikasi kata?
Opsi "verifikasi kata" dapat ditemukan pada tab Pengaturan | Komentar pada blog Anda. Apabila Anda memilih "ya" untuk pengaturan ini, maka orang-orang yang meninggalkan komentar di blog Anda perlu melengkapi langkah verifikasi kata, sama dengan yang tampil saat Anda membuat blog: Apa yang dilakukan adalah mencegah penambahan komentar ke dalam blog Anda di dalam sistem otomatis ini, karena ini membutuhkan seseorang untuk membaca dan melewati tahap ini. Apabila Anda pernah menerima komentar seperti yang Anda jumpai pada iklan atau link acak untuk situs yang tidak ada sangkut-pautnya, berarti Anda telah menjumpai spam komentar. Banyak hal seperti ini yang dilakukan secara otomatis oleh perangkat lunak yang tidak lolos verifikasi kata, sehingga mengaktifkan opsi ini merupakan tindakan yang baik untuk menghindari banyaknya komentar yang tidak diinginkan seperti itu.
29. Dapatkah saya mengedit HTML dari tataletak blog?
Tentu , kunjungi saja tab Template | Edit HTML. Hal pertama pada halaman ini adalah opsi untuk men-download salinan template Anda ke file teks di hard drive. Kami sangat menganjurkan agar Anda melakukan ini sehingga Anda mudah kembali dengan meng-upload lagi file yang sama. Berikut ini adalah kode aktual untuk template Anda. Anda akan melihat kode itu terlihat seperti HTML dan CSS biasa, tetapi di dalamnya ada banyak tag kustom yang membuatnya cocok dengan editor tataletak seret-dan-jatuhkan, dan dengan pemilih font dan warna.
30. Di manakah judul blog saya akan terlihat?
Judul blog Anda, yang diatur di dalam tab Pengaturan | Dasar pada Blogger, bisa terlihat di banyak tempat: Pada publikasi blog Anda, pada Dashboard Anda, di dalam profil Anda, dan di daftar "Baru Saja Diperbarui" pada Dashboard (jika Blog Anda tercantum di daftar). Maka usahakan blog Anda kreatif!
31. Apakah URL itu?
URL adalah lokasi dari sebuah file di dalam web. Beberapa contoh URL antara lain
http://www.blogger.com/, atau http://myblog.blogspot.com/. URL yang Anda pilih akan digunakan oleh pengunjung, atau Anda sendiri, untuk mengakses blog Anda.Selama proses pembuatan blog, Anda akan diminta untuk memilih URL bagi blog Anda bila Anda ingin blog itu diperkenalkan di dalam Blog*Spot. Karena sudah ada banyak blog di Blog*Spot, Anda perlu semakin kreatif dan mungkin perlu mencoba beberapa hal yang berbeda dari sebelum Anda menemukan blog yang ada. Satu hal yang perlu diingat ketika memilih URL untuk blog Anda adalah tanda hubung atau hyphen (yang juga dikenal sebagai dash, - ) sebagai satu-satunya karakter non-alphanumeric yang diperbolehkan. Spasi tidak diperbolehkan, begitu juga garis bawah atau underscore (_) atau karakter khusus lainnya.
32. Apa tugas dari pengaturan "daftar"?
Pengaturan "Tambahkan blog Anda ke daftar kami?" menentukan apakah blog Anda akan muncul di blogger.com atau tidak - lebih khusus lagi, untuk daftar blog di halaman profil Anda dan blog yang baru saja diperbarui akan muncul di homepage Blogger. Anda dapat menemukan pengaturan ini pada halaman Pengaturan | Dasar. Catatan: Apabila template blog Anda menggunakan tag BlogMetaData, mematikan tag ini akan berakibat blog Anda tidak akan dijelajahi oleh mesin pencari.
33. Apa tugas dari pengaturan penyandian?
Pengaturan penyandian memberitahu browser web tentang bagaimana menampilkan blog Anda. Ini tidak begitu penting bagi blog berbahasa Inggris, namun mendasar bagi blog non-bahasa Inggris agar dapat ditampilkan secara benar. UTF-8 dipilih secara default, karena dapat mendukung semua bahasa. Namun dalam beberapa hal, Anda perlu penyandian yang lain. Dan apabila penyandian yang Anda inginkan tidak ada di daftar, mohon beritahu kami dan kami akan segera menambahkannya.
34. Apakah Server FTP itu?
Server FTP adalah sebuah komputer yang menggunakan FTP untuk menerima file yang di-upload oleh pengguna. Alamat server FTP Anda biasanya terlihat seperti berikut:
ftp.example.comKetika Anda membeli layanan hosting, Anda harus memiliki alamat server FTP untuk digunakan. Apabila Anda tidak memiliki informasi ini atau Anda ragu tentangnya, hubungi penyedia hosting Anda.
Catatan:
- Nomor port deafult akan digunakan (:21 untuk FTP dan :22 untuk SFTP). Menetapkan port alternatif tidak akan bekerja.
- Dan jangan menyertakan
http://atauftp://di dalam alamat server.
35. Apakah lintasan FTP itu?
Lintasan FTP memberitahu Blogger di mana file blog Anda ditempatkan di dalam server. Lintasan FTP harus berformat seperti di bawah ini:
directory/directory/ (pastikan menyertakan garis miring di belakang)Apabila Anda sudah mengenal FTP, lintasan Anda adalah direktori web Anda yang dapat diakses. Misalnya, ini mungkin berupa 'htdocs' atau 'www' atau 'public_html,' atau, apabila Anda ingin menempatkan blog Anda pada sebuah subdirektori, 'htdocs/blog/' dst.
Apabila semua penjelasan ini terkesan rumit, coba hubungi penyedia hosting untuk bantuan. Mereka dapat memberitahu Anda bagaimana menyiapkan server khusus.
Catatan:
- JANGAN gunakan
http://,ftp://atau alamat server pada lintasan. - Direktori yang Anda tentukan harus sudah ada di dalam Server FTP Anda.
- Direktori tidak boleh berupa lintasan absolut - direktori harus relatif terhadap lokasi akar ftp di server.
36. Apakah perbedaan antara publikasi ulang indeks dan publikasi ulang seluruh blog?
Apabila Anda memiliki blog FTP, Anda masih harus mempublikasikan kembali blog Anda secara berurutan untuk mencerminkan pembaruan Anda. Publikasikan Ulang Indeks Saja artinya hanya halaman indeks (dan feed situs, apabila diaktifkan) yang akan dipublikasikan ulang.
Publikasikan Ulang Seluruh Blog akan mempublikasikan seluruh blog - halaman indeks, feed, arsip & halaman posting. Ini akan memberlakukan perubahan template terbaru Anda ke semua halaman blog Anda. Ini akan berlangsung beberapa saat apabila Anda telah memiliki banyak posting.




 --> Untuk merubah jenis hurup yang di gunakan
--> Untuk merubah jenis hurup yang di gunakan  --> Untuk merubah ukuran hurup (heading)
--> Untuk merubah ukuran hurup (heading) --> Untuk Menebalkan hurup
--> Untuk Menebalkan hurup --> Untuk memiringkan hurup
--> Untuk memiringkan hurup --> Untuk merubah warna hurup
--> Untuk merubah warna hurup --> Untuk membuat link
--> Untuk membuat link --> Untuk membuat artikel menjadi rata kiri
--> Untuk membuat artikel menjadi rata kiri --> Untuk membuat tulisan menjadi di tengah
--> Untuk membuat tulisan menjadi di tengah --> Untuk membuat artikel menjadi rata kanan
--> Untuk membuat artikel menjadi rata kanan --> Untuk membuat artikel menjadi rata kiri dan rata kanan
--> Untuk membuat artikel menjadi rata kiri dan rata kanan --> Untuk membuat sub bahasan oleh angka
--> Untuk membuat sub bahasan oleh angka --> Untuk membuat sub bahasan oleh bullet
--> Untuk membuat sub bahasan oleh bullet --> Untuk mengecek spelling
--> Untuk mengecek spelling --> Untuk memasukan gambar(upload gambar)
--> Untuk memasukan gambar(upload gambar) --> Untuk membuat artikel dalam kode HTML
--> Untuk membuat artikel dalam kode HTML --> Untuk membuat artikel dalam mode Compose (biasa)
--> Untuk membuat artikel dalam mode Compose (biasa) --> Untuk me review (melihat) artikel
--> Untuk me review (melihat) artikel